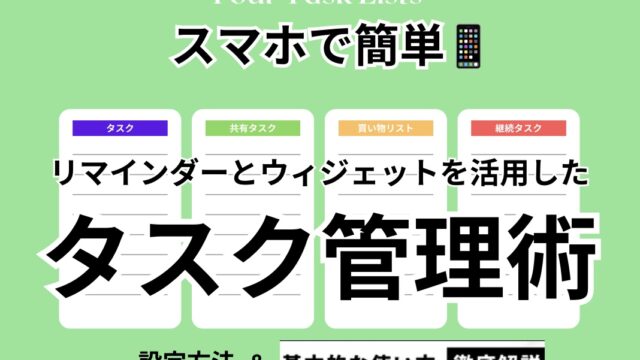作業管理日誌(エクセル)ダウンロード
私の場合は農業用に使用する目的で作成しています。
順次データシートの使い方と違いを説明します。
※こちらの書式はExcel2019で作成したデータになります。
作業管理日誌 ver.1について
データシートの使用方法
普段の記帳で触る箇所は 天気 と 作業内容 です。
・天気のセルはドロップダウンリストになっていて、セルをクリックすると下図のようにリストが表示されます。
リストの中から任意のものを選択する方式です。ドロップダウンリスト以外の文字は入力出来なくなっています。

・作業内容のセルに [圃場1-定植 圃場3-肥料散布] のように今日の作業を記入します。
データシートの構成
・セルA3に入っている関数 =DATE(C1,E1,1)
DATE関数は日付を表示する関数になります。
この場合 =DATE(年,月,日) ですので上の図と照らし合わせると「C1=2020,E1=1,1(入力値)」となり
関数は =DATE(2020,1,1) つまりセルA3には 2020年1月1日 と表示されることになります。
上図ではセルの表示形式を 〇月〇日 になるよう設定しています。
・A4セルには =IF(MONTH(A3+1)<>$E$1,””,A3+1) という数式が入っています。
A4セル以下に関しては日付を1日ずつズラして表示させたいです。
=IF(MONTH(A3+1)<>$E$1,“”,A3+1) この関数を日本語で説明すると
IF「もしも」 MONTH(A3+1) 「1月2日」 <>「では無い」 $E$1「1月」 ※$は固定詞なので無視します , “”「空白」 , A3+1 「1月2日」
つまり 1月2日が1月なら1月2日と表示し、1月では無いのなら何も表示しない ということになります。
同じ要領でA5セル以下にも =IF(MONTH(A4+1)<>$E$1,””,A4+1) と入力すれば次々に日付が自動的に表示されるようになります。
=A3+1 でも良いように感じますが、そうした場合は28日~30日までしかない月のシートに翌月の日付が表示されてしまいます。
対策として ①上記の関数を入力する ②不要な箇所のセルを空白にする
どちらかだろうと思います。①なら一度設定してしまえば編集不要なので楽だと思います。
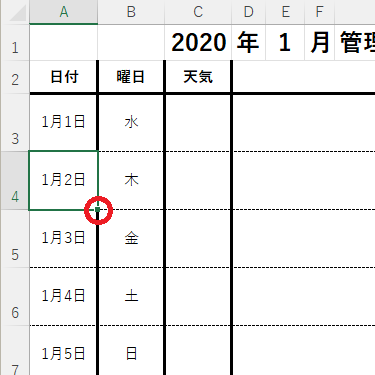
例えばA4セルを選択すると図のように1月2日が囲われて右下に小さい四角マークが表示されます。
ここにカーソルを合わせるとカーソルが矢印から十字に変わるので、カーソルが十字の状態で左クリックしたままで下にスライドさせてから離すと自動で関数が入力されるので便利です。
・TEXT関数はセルの数値を文字列として表示する関数になります。
この場合 =TEXT(値,表示形式) ですので上の図と照らし合わせるとB3のセルには =TEXT(A3,”aaa”) と入力してあるので、「A3=2020年1月1日,”aaa”」となり
2020年1月1日の曜日を表示します。
TEXT関数に入れている “aaa” ですがこれは曜日を表示させる時に 月,火,水,木,金,土,日 と表示させるための文字列です。
“aaaa” と入力した場合は 月曜日,火曜日,水曜日,木曜日,金曜日,土曜日,日曜日 と表示されます。
B4以下のセルには前記と同様の方法で =TEXT(A4,”aaa”) と入力出来れば大丈夫です。
作業管理日誌 ver.2について
これから紹介するものは農業の先輩が使われている作業管理日誌を参考にして作業管理日誌ver.1を改善したものになります。
データシートの紹介
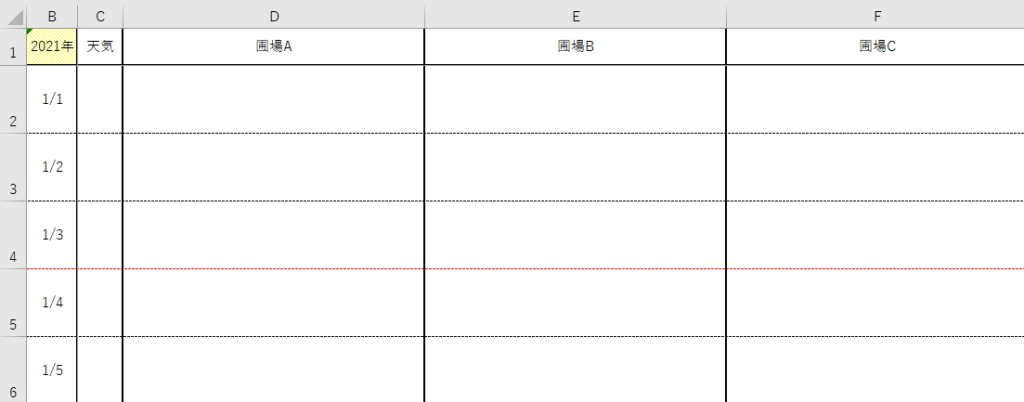
西暦をセルB1に入力するとシート全体の日付と曜日が自動更新されます。
1月3日の下の線が赤くなっているのが分かると思いますが、これは1月3日が日曜日である事を示しています。
一つの区切りとして目安程度に赤くなるようにしています。
圃場別と1月~12月までのシートがありますが編集するのは圃場別のシートだけです。
基本的に関数の入っているセルは編集しないようにして下さい。※シート全体に影響が出る場合があります。
1月~12月のシートは日々の作業内容の確認が出来るシートになります。
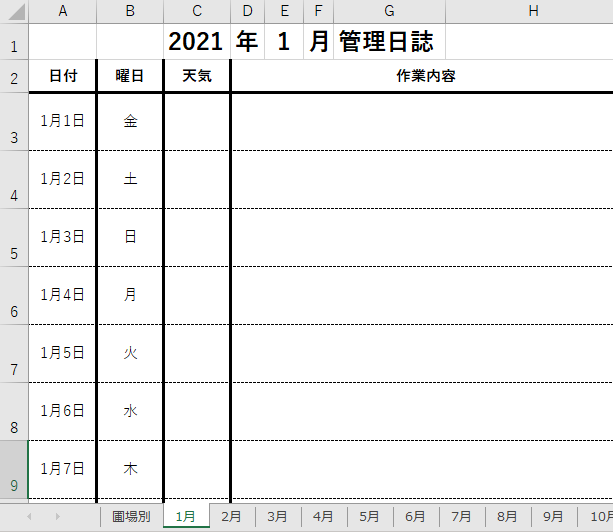
下記で一例を紹介します。
データシート使い方 例
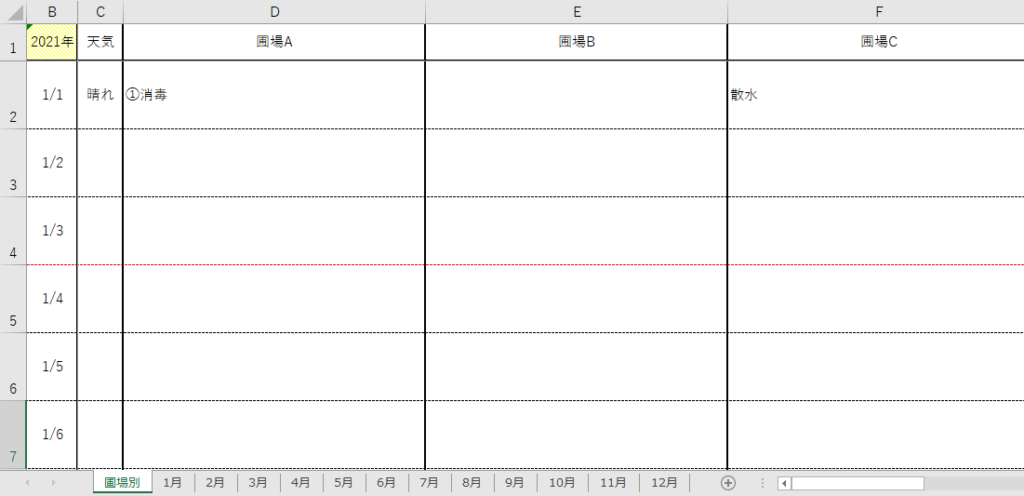
圃場(アルファベット)が入力されているセルには自分が分かりやすいような圃場名を入力して頂ければ良いかと思います。
C列の天気の列はドロップダウンリストになっています。
セルをクリックした時に三角印が表示されます。
この三角印をクリックすると【晴れ・くもり・雨・雪】の選択肢が表示されます。
この中から任意の物を選択します。
図3では【晴れ】が選択されています。
圃場Aにハウスが数棟あって1番のハウスに消毒をした場合を想定してセルD2に【①消毒】と記入してあります。
圃場Aに消毒をして圃場Cに散水をした場合が図3です。
このように入力した場合1月のシートは次のようになります。
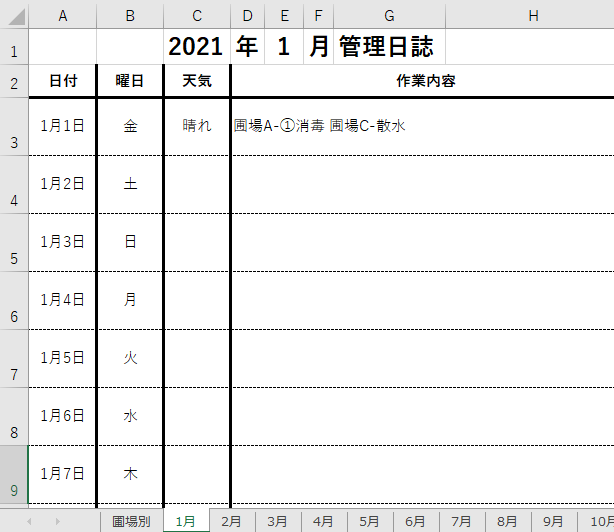
作業管理日誌ver.1 と ver.2 の違い
大きく違うのは
月シートへ直接入力 か 圃場別シートへの入力 かです。
作業管理日誌ver.2のメリットは
- 圃場別シートで検索をすれば年間の作業がヒットする
- 圃場毎に作業が確認しやすい
- 月のシートへも自動入力されるので作業管理日誌ver.1と使い勝手が変わらない
作業管理日誌ver.1だと例えば肥料を散布した場合に、どこにいつ散布したかが分かりにくかったんです。
作業管理日誌ver.2なら入力の手間は変わらず、圃場別の一覧シートでも月のシートでも確認しやすい方が見られるので情報検索が容易になったと思います。
作業管理日誌ver.2は作業管理日誌ver.1を実際に自分で使ってみて細かい改善をしたものになります。
圃場が多くは無いからシンプルな方が良ければ”作業管理日誌ver.1″
管理する圃場が複数あるなら”作業管理日誌ver.2″
といったところでしょうか。
少しでもお役に立てば嬉しいです(⌒∇⌒)
活用方法・メリット
データシートを作業者同士で共有して共同編集したりできますし、パソコン・スマホのどちらからでもアクセスできますので仕事の合間に記入すれば忘れる事も無くなります。
エクセルの共有方法はこちらにまとめていますので併せてご確認ください。
また、毎月プリントアウトすればノートとしてまとめることも可能ですので自分に合った使い方で自由に活用する事が出来ます。
作業管理日誌(エクセル)ダウンロード
※こちらの書式はExcel2019で作成したデータになります。